この記事では、WEBブラウザをダークモードで使用する方法を解説します。
今回ご紹介するのはiPhoneを使用している場合の方法です。
PCでの設定方法はこちら
紹介するブラウザは以下のものです。
- Microsoft Edge
- Google Chrome
- Mozilla Firefox
それでは順番に解説していきます。
Microsoft Edgeのダークモードを設定する方法
Microsoft Edgeをダークモードで使用する方法は、2種類の方法があります。
- iPhoneの設定でダークモードに設定する
- Edgeの設定でダークモードに設定する
iPhoneの設定でダークモードに設定する
- iPhoneの「設定」を開く
- 「画面表示と明るさ」をタップ
- 「外観モード」で「ダーク」をタップ
これでEdgeを起動すると、ダークモードで表示されるようになります。
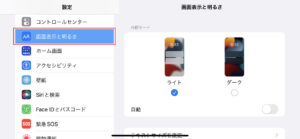
「画面表示と明るさ」を選択
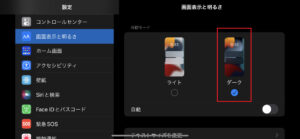
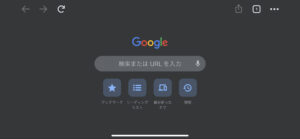
- Edgeを起動して、中央の「メニュー(点3つのところ)」をタップ
- 出てきたメニューの「設定」をクリック
- 設定項目一覧から「外観」をタップ
- 「全体的な外観」で「システムの既定」または「ダーク」をクリック
これでダークモードで表示されるようになります。
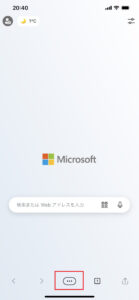
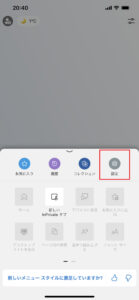
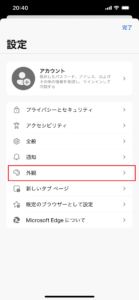
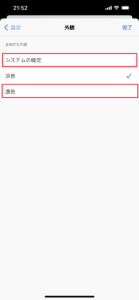
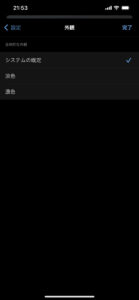
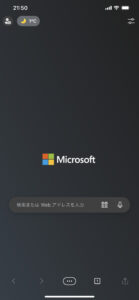
Edgeの設定でダークモードに設定する
- Edgeを起動して、中央の「メニュー(点3つのところ)」をタップ
- 出てきたメニューの「設定」をクリック
- 設定項目一覧から「外観」をタップ
- 「全体的な外観」で「システムの既定」または「ダーク」をクリック
これでダークモードで表示されるようになります。
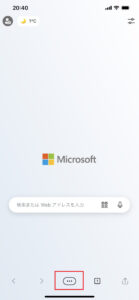
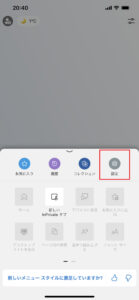
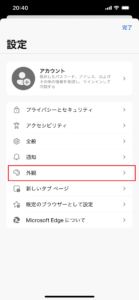
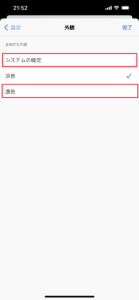
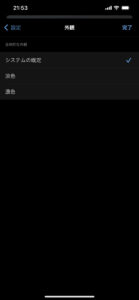
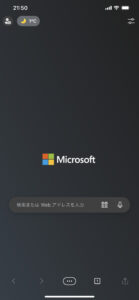
Google Chromeのダークモードを設定する方法
Google Chromeの設定でダークモードに設定する
Google Chromeをダークモードで使用する方法は以下の通りです。
- iPhoneの「設定」を開く
- 「画面表示と明るさ」をタップ
- 「外観モード」で「ダーク」をタップ
これでChromeを起動すると、ダークモードで表示されるようになります。
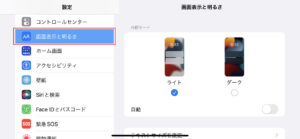
「画面表示と明るさ」を選択
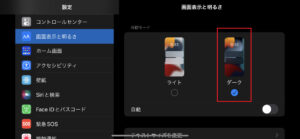
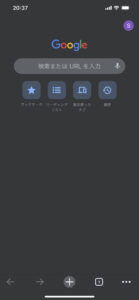
Mozilla Firefoxのダークモードを設定する方法
Mozilla Firefoxをダークモードで使用する方法は、3種類の方法があります。
- iPhoneの設定でダークモードに設定する
- Firefoxのメニューからナイトモードをオンにする
- Firefoxの設定でテーマをダークモードに設定する
iPhoneの設定でダークモードに設定する
iPhoneの設定でダークモードに設定する方法は以下の通りです。
- iPhoneの「設定」を開く
- 「画面表示と明るさ」をタップ
- 「外観モード」で「ダーク」をタップ
これでFirefoxを起動すると、ダークモードで表示されるようになります。
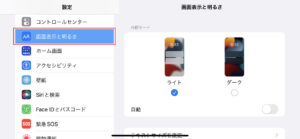
「画面表示と明るさ」を選択
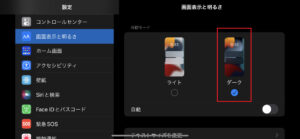
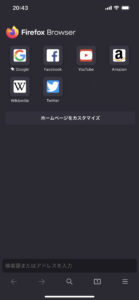
Firefoxのメニューからナイトモードをオンにする
Firefoxのメニューからナイトモードをオンにする方法は以下の通りです。
- FireFoxをEdgeを起動して、右下の「メニュー(3本線のところ)」をタップ
- メニューから「ナイトモードをオンにする」をタップ
これでダークモードで表示されるようになります。
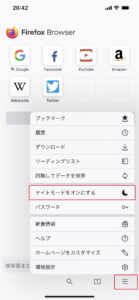
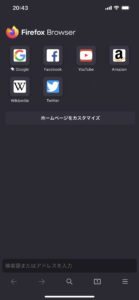
Firefoxの設定でテーマをダークモードに設定する
Firefoxの設定でテーマをダークモードに設定する方法は以下の通りです。
- FireFoxを起動して、右下の「メニュー(3本線のところ)」をタップ
- メニューの「環境設定」をタップ
- 「一般」から「テーマ」をタップ
- 「システムテーマ」の「システムのLight/Darkモードを使用」をタップ
- 「切り替えモード」で「手動で選ぶ」をタップ
- 「テーマ選択」で「ダーク」をタップ
これでダークモードで表示されるようになります。
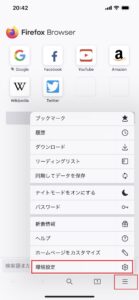
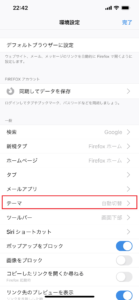
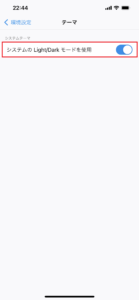
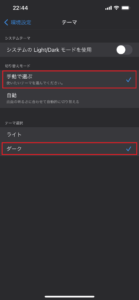
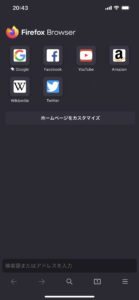
まとめ
以下のWEBブラウザについて、ダークモードで使用する方法を解説してきました。
- Microsoft Edge
- Google Chrome
- Mozilla Firefox
基本的には、iPhoneの設定でダークモードを指定することで、WEBブラウザにもダークモードが反映されます。
もし、WEBブラウザにダークモードが反映されていない場合は、WEBブラウザの設定でダークモード以外の設定となっている可能性が高いので、確認してみてください。
以上、参考になれば幸いです。
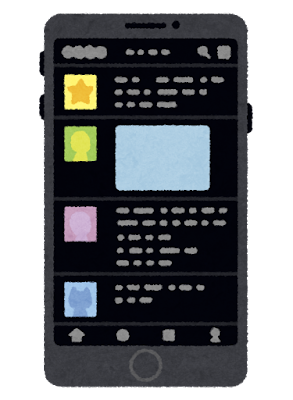


コメント