Windows10からWindows11へのアップグレードについて、インストールするための最小システム要件のうち「システムファームウェア」の条件を満たすところでつまづきました。
具体的な症状は「BIOSでPC起動モードをUEFIに変更して再起動すると、BIOS設定画面に戻ってしまいOSが立ち上がって来ない」です。
なんとか解決方法を見つけ、無事にWindows11のシステム要件を満たすことが出来たので、同じ症状で困っている方は参考にしてください。
尚、今回の作業内について当サイトでは一切責任を負いません。今回の作業を行うことで最悪PCが起動しなくなる可能性もありますので、あくまでも参考程度にしてください。実行される場合は自己責任でお願いします。
ちなみに今回の手順は、Windows10からのアップグレードでWindows11をインストールする前提の場合の手順です。
作業前のPCシステム環境
| OS | Windows 10 Pro |
| CPU | 基本クロック3.4Ghz(Ryzen5 2600) |
| メモリ | 16GB(DDR4 8GB×2枚) |
| ストレージ | 500GB(M.2 SSD) |
| システムファームウェア | セキュアブート非対応状態(レガシー) |
| TPM | Version 2.0 |
| グラフィックスカード | DirectX 12以上対応(NVIDIA GeFource GTX1080) |
満たしていないのはシステムファームウェアの部分です。
表の通り、システムファームウェアの「セキュアブート非対応状態」を「セキュアブート対応状態」に変更しなければ、要件を満たせません。
セキュアブート対応にする為の手順
- 起動ドライブのパーティション確認&変換
- PC起動モードを変更
起動ドライブのパーティション確認&変換
セキュアブートを有効にするには、PC起動モードがUEFIである必要があるのですが、起動モードをUEFIにするには、起動ドライブのパーティションがGPTである必要があります。
そこで、まずは起動ドライブ(通常はCドライブ)のパーティションを調べます。
コマンドプロンプトを管理者権限で起動して、以下のコマンドを実行します。
diskpart.exe
しばらくするとDiskPartプログラムが起動します。
DiskPartプログラムが起動したら、以下のコマンドを打ち込んでEnterキーを押します。
list disk
すると、ドライブ一覧が表示されるので、起動ドライブの表示を確認します。
GPTのところに「*(アスタリスク)」が表示されていれば、パーティションはGPTなので問題ありません。PC起動モードの変更へ移ります。
何も表示されていない場合は、次の手順でパーティションをGPTに変換する必要があります。
パーティションの変換
exitコマンドでDiskPartプログラムを終了して、以下のコマンドを打ち込んでEnterキーを押します。
mbr2gpt /convert /disk:(起動ドライブのディスク番号) /allowFULLOS
完了後、再度DiskPartプログラムを実行して、パーティションを確認します。
起動ドライブの表示を確認して、GPTのところに「*(アスタリスク)」が表示されていればOKです。
続いて、PC起動モードの変更へ移ります。
PC起動モードを変更
PCを再起動して、BIOS画面を開きます。
PC起動モードの項目を探して、ブートメニューで起動モードをUEFIに変更します。
変更したら設定を保存して再起動します。
インストールされているOSが起動してくれば成功です。
PC正常性チェックアプリで確認
無事にOSが立ち上がってきたら、PC正常性チェックアプリで、Windows11のインストール要件を満たしているか確認します。
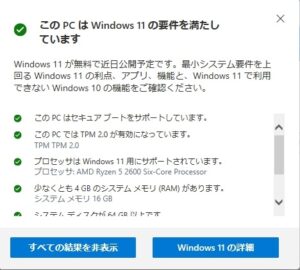
無事に、全ての要件を満たすことが出来ました。
まとめ
今回は起動ドライブのパーティション変換を行いましたが、インストールディスク等でクリーンインストールを行う場合は必要無いかもしれません。
もしシステムファームウェアで要件を満たしていない場合は、起動ドライブのパーティション確認と起動モードの変更で要件を満たせるかもしれません。
Windows11をインストトールしたいのにシステム要件を満たしていないという方は、確認してみてはいかがでしょうか。
繰り返しになりますが、今回の作業内について当サイトでは一切責任を負いません。今回の作業を行うことで最悪PCが起動しなくなる可能性もありますので、あくまでも参考程度にしてください。実行される場合は自己責任でお願いします。



コメント