この記事では、WEBブラウザをダークモードで使用する方法を解説します。
今回ご紹介するのはWindowsを使用している場合の方法です。
iPhoneでの設定方法はこちら
紹介するブラウザは以下のものです。
- Microsoft Edge
- Google Chrome
- Mozilla Firefox
それでは順番に解説していきます。
Microsoft Edgeのダークモードを設定する方法
Microsoft Edgeをダークモードで使用する方法は、2種類の方法があります。
- Windowsの設定でダークモードに設定する
- Edgeの設定でダークモードに設定する
Windowsの設定でダークモードに設定する
- Windowsのスタートメニューから「設定」を開く
- 「個人用設定」をクリック
- 左側の設定項目一覧から「色」をクリック
- 右側に「色」が表示されるので、「色を選択する」で「ダーク」をクリック
これでEdgeを起動すると、ダークモードで表示されるようになります。
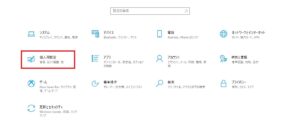
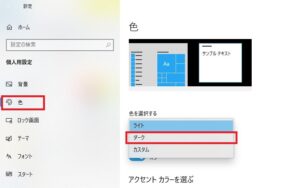
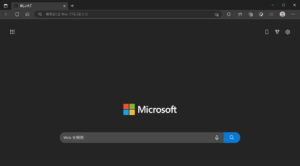
- Edgeを起動して、右上の「設定など(点3つのところ)」をクリック
- 出てきたメニューの「設定」をクリック
- 左側の設定項目一覧から「外観」をクリック
- 右側に「表示のカスタマイズ」が表示されるので、「全体的な外観」で「システムの既定」または「ダーク」をクリック
これでダークモードで表示されるようになります。
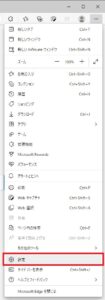
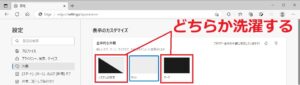
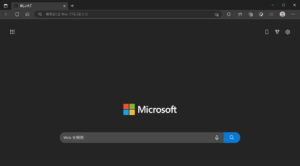
Edgeの設定でダークモードに設定する
- Edgeを起動して、右上の「設定など(点3つのところ)」をクリック
- 出てきたメニューの「設定」をクリック
- 左側の設定項目一覧から「外観」をクリック
- 右側に「表示のカスタマイズ」が表示されるので、「全体的な外観」で「ダーク」をクリック
これでダークモードで表示されるようになります。
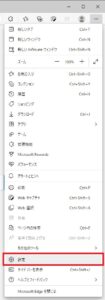
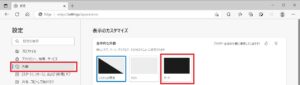
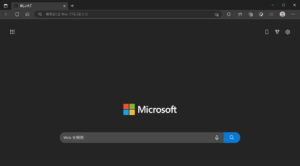
Google Chromeのダークモードを設定する方法
Google Chromeの設定でダークモードに設定する
Google Chromeをダークモードで使用する方法は以下の通りです。
- Windowsのスタートメニューから「設定」を開く
- 「個人用設定」をクリック
- 左側の設定項目一覧から「色」をクリック
- 右側に「色」が表示されるので、「色を選択する」で「ダーク」をクリック
これでダークモードで表示されるようになります。
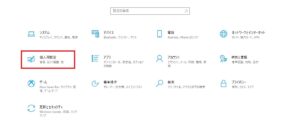
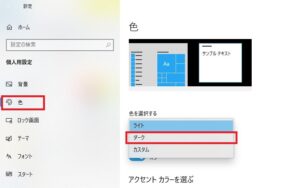
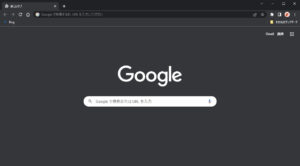
- Chromeを起動して、右上の「Google Chromeの設定(点3つのところ)」をクリック
- 出てきたメニューの「設定」をクリック
- 左側の設定項目一覧から「Googleの設定」をクリック
- 右側に「Googleの設定」が表示されるので、「Chromeプロファイルをカスタマイズ」をクリック
- 「テーマカラーを選択」で「デフォルト色」をクリック
これでダークモードで表示されるようになります。
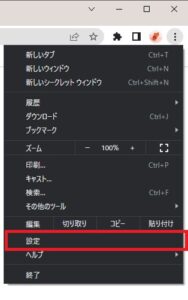
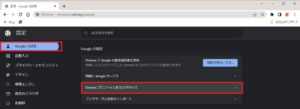
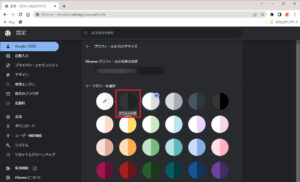
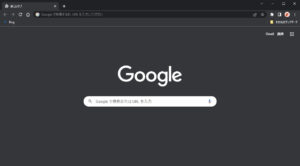
Mozilla Firefoxのダークモードを設定する方法
Mozilla Firefoxの設定でダークモードに設定する
Mozilla Firefoxをダークモードで使用する方法は以下の通りです。
- Windowsのスタートメニューから「設定」を開く
- 「個人用設定」をクリック
- 左側の設定項目一覧から「色」をクリック
- 右側に「色」が表示されるので、「色を選択する」で「ダーク」をクリック
これでダークモードで表示されるようになります。
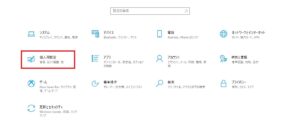
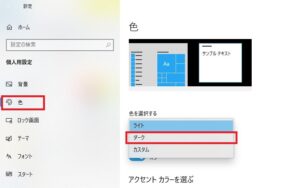
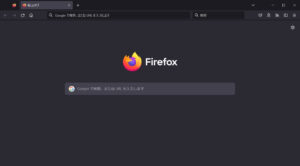
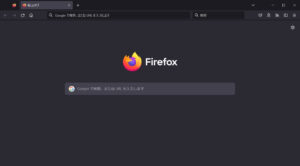
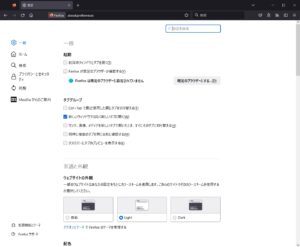
ぱっと見はダークモードのように見えますが、設定画面はダークモードが反映されていないという場合は、以下の操作を行います。
- 左側の設定項目一覧から「一般」をクリック
- 右側に「一般」が表示されるので、「言語と外観」の「ウェブサイトの外観」で「自動」をクリック
これでダークモードで表示されるようになります。
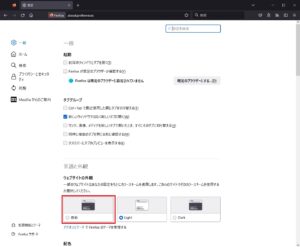
まとめ
以下のWEBブラウザについて、ダークモードで使用する方法を解説してきました。
- Microsoft Edge
- Google Chrome
- Mozilla Firefox
基本的には、Windowsの設定でダークモードを指定することで、WEBブラウザにもダークモードが反映されます。
もし、WEBブラウザにダークモードが反映されていない場合は、WEBブラウザの設定でダークモード以外の設定となっている可能性が高いので、確認してみてください。
以上、参考になれば幸いです。

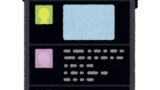


コメント